지난 포스팅 때 Webpack의 개념과 Loader를 사용하는 방법을 알아보았다.
https://for-it-study.tistory.com/93
Webpack 개념정리 및 CSS, 이미지 모듈화
1. Webpack - Weppack은 모던 JavaScript 애플리케이션을 위한 모듈 번들러이다. * 모듈 번들러란 웹 애플리케이션을 구성하는 자원을 모두 각각의 모듈로 보고 이들을 조합해서 하나의 결과물로 만드는
for-it-study.tistory.com
위 포스팅에서는 Webpack 개발환경을 설정할 때 webpack.config.js에 있는 mode 프로퍼티를 통해 제어하는 방식으로 사용하고,
새롭게 빌드하려고 할 때마다 npm run build를 입력해 주어야 해서 불편했다.
하지만cross-env와 watch 모드를 사용하면 보다 쉽게 빌드할 수 있는 개발 환경을 만들 수 있다.
1. Cross-env 사용하기
cross-env는 운영체제나 플랫폼에 종속되지 않고 동일한 방법으로 env변수를 주입해주는 패키지이다.
1) 패키지 설치
npm install cross-env- npm을 사용하여 cross-env 변수를 주입해주는 패키지를 설치한다.
* cross-env와 유사한 이름의 악성패키지 이슈가 있었다. 패키지를 설치할 때 오타에 유의해서 정확하게 입력하여 설치하여야 한다.
관련기사: https://www.boannews.com/media/view.asp?idx=56184&skind=O
2) package.json 수정하기
"build": "cross-env NODE_ENV=development webpack --progress",
"build:pro": "cross-env NODE_ENV=production webpack --progress"- "build": "cross-env NODE_ENV=development webpack --progress", : development 모드 실행 키
- "build:pro": "cross-env NODE_ENV=production webpack --progress" : production 모드 실행 키
3) webpack.config.js 수정하기
mode: process.env.NODE_ENV === 'development' ? 'development' : 'production',- env.NODE_ENV를 받아왔을때 'development' 이면 development 모드로 전환하고 'production'이면 prodction 모드로 전환한다.
4) 모드를 전환하여 번들링 하고 싶을 떄 다음과 같은 명령어를 입력해 주면 된다.
npm run build // development 모드
npm run build:pro // production 모드
2. Watch 사용하기
watch는 webpack의 종속성 그래프 내의 모든 파일에서 변경사항을 감시할 수 있게 해 준다. 이러한 파일 중 하나가 업데이트되면 코드가 다시 컴파일되므로 전체 빌드를 자동으로 실행해준다.
1) npx로 watch 모드 사용
npx webpack --watch
- 위의 명령어를 입력하면 watch모드가 되어 파일을 업데이트하면 코드가 다시 컴파일되어 자동으로 빌드가 진행된다.
- watch 모드를 해제하고 싶다면 control + c를 누르면 된다.
2) package.json에 --watch모드를 입력하여 번들링 했을 때 바로 watch 모드가 되게 설정
"scripts": {
"build": "webpack --watch",
},- build 명령어 끝 부분에 --watch를 입력하면 첫 번들링 시 watch 모드가 된다.
- watch 모드를 해제하고 싶다면 control + c를 누르면 된다.
3. Plugin 사용하기
플로 그 인은 최종적으로 번들링 된 결과물을 가공할때 사용한다.
3.1 BannerPlugin
번들링된 파일의 최상단에 배너를 달아주는 플러그인이다. 주로 빌드와 관련된 정보를 제공할 때 사용한다.
1) webpack 모듈 불러오기
- 웹팩에서 기본적으로 제공하는 플러그인이기 때문에 설치할 필요 없이 아래 코드를 webpack.config.js에 입력하여 사용할 수 있다.
const webpack = require('webpack');2) module외부 하단에 Banner를 사용하는 속성을 추가하고 원하는 banner 내용 입력 후 번들링
plugins: [
new webpack.BannerPlugin({
banner: '배너입니다!!'
})
]
모듈화 된 dist 폴더 main.js 상단에 다음과 같이 주석으로 banner가 추가된다.
협업에서는 git에 연동하여 깃과 관련돼 정보를 배너에 추가하는 형식으로 많이 사용된다.
* git 연동 후 사용 법
1) webpack을 사용하는 프로젝트와 깃허브 레포지토지에 push 한다.
2) github 명령어를 웹팩에서도 사용할 수 있도록 webpack.config.js 상단에 child_process 모듈을 추가한다.
const childProcess = require('child_process');3) 생성했던 plugin에 banner 프로퍼티로 다음과 같이 입력해준다.
plugins: [
new webpack.BannerPlugin({
banner: `
Commit version : ${childProcess.execSync(
"git rev-parse --short HEAD"
)}
Committer name : ${childProcess.execSync(
"git config user.name"
)}
Commit Date : ${new Date().toLocaleString()}
`,
}),
]git rev-parse --short HEAD: 커밋의 해쉬 번호 확인
git config use.name: 커밋한 유저의 이름 확인
childProcess.execSync("깃 명령어"): child_process를 사용하여 git 명령어를 사용 할 수 있도록 해준다.
결과 화면
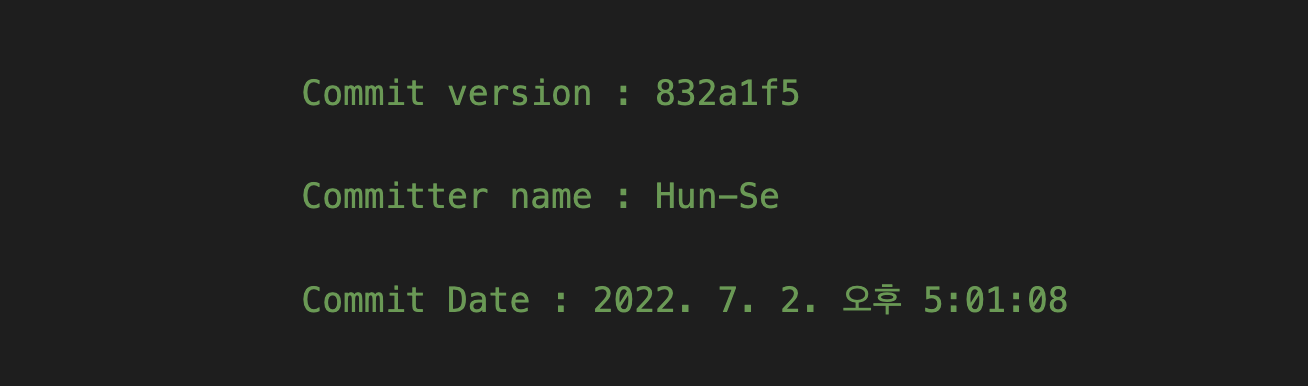
3.2 DefinePlugin
소스코드에 직접적으로 작성하면 안 되는 전역 상수를 만든다. 주로 개발 과정에서 필요한 환경변수들을 애플리케이션에 전달해주고 싶을 때 많이 사용한다.
* 전역 상수: 전역에서 선언된 상수 어디에든 참조할 수 있다.
* 환경변수: 프로그램을 실행시키는데 영향을 미치는 변수들의 집합이다. (api 인증키 값, api 주소 등)
DfinePlugin도 webpack에서 기본적으로 제공하는 플러그인 이기 때문에 설치할 필요 없다
1) 환경 변수를 이용해서 두 가지 환경에서 다른 환경변수를 제공 하는 방법
- webpack.config.js에 plugin에 다음과 같이 두가지 환경을 입력
plugins: [
new webpack.DefinePlugin({
dev: JSON.stringify('https://dev.api.com'),
pro: JSON.stringify('https://pro.api.com')
})
]- 모듈화 할 app.js 에 if문을 사용하여 env(노드 환경변수에) development 모드 일떄, production 모드일 때의 서로 다른 환경변수 값을 반환하도록 입력
let env;
if (process.env.NODE_ENV === 'development') {
env = dev;
} else {
env = pro;
}2) dotenv를 사용하여 전역 상수를 깃허브에 노출시키지 않고 환경변수 설정
dotenv 모듈을 사용하면 .env 파일을 생성하여 별도의 파일로 환경변수를 저장할 수 있다.
- dotenv 패키지를 설치
npm install dotenv --save- .env 파일을 루트 폴더에 생성하여 외부에 노출하면 안 되는 정보를 저장.
# 예시
예시1_API = 'https://예시1.api.com/'
예시2_API = 'https://예시2.api.com/'- dotenv를 사용하기 위하여 webpack.config.js 상단에 다음과 같이 작성
require('dotenv').config();- 원하는 정보 앞에 process.env를 입력해 준다면 변수처럼 사용할 수 있다.
new webpack.DefinePlugin({
dev: JSON.stringify(process.env.예시1_API),
pro: JSON.stringify(process.env.예시2_API)
}),- .gitignore 파일을 생성하여 .env 파일을 추가하면 github에서 .env 파일을 추적하지 않아 깃허브에 노출되지 않는다.
3.3 HtmlWebpackPlugin
Html 파일을 번들링 단계에서 컨트롤할 수 있도록 도와주는 플러그인이다. html을 동적으로 관리할 수 있게 해 준다.
1) html-webpack-plugin 패키지 설치
npm install html-webpack-plugin2) webpack.config.js 파일에 html-webpack-plugin을 사용하기 위해 상단에 다음과 같이 입력해준다.
const HtmlWebpackPlugin = require("html-webpack-plugin");3) webpack.config.js 파일에 번들링 할 html의 경로를 작성해준다.
plugin: [
new HtmlWebpackPlugin( {
template: "./src/index.html"
})
]template에 작성된 경로의 html 파일을 번들링 하며 dist 폴더에 번들링 된 새로운 index.htm이 생성된다.
3.4 CleanWebpackPlugin
빌드 이전에 남아있는 결과물을 제거해주는 플러그인이다. webpack을 사용하여 번들링 하고 난 후 더 이상 사용하지 않더라도 항상 빌드된 파일들이 남아있게 된다. 이를 해결하기 위해 CleanWebpackPlugin을 사용하여 빌드했었던 파일들을 삭제할 수 있다.
1) clean-webpack-plugin 패키지 설치
npm install clean-webpack-plugin2) 패키지를 사용하기 위하여 webpack.config.js 상단에 모듈을 불러오는 코드를 작성한다.
const {CleanWebpackPlugin} = require('clean-webpack-plugin');이때 CleanWebpackPlugin에는 default export가 되어 있지 않기 때문에 중괄호를 꼭 작성해 주어 한다.
3) 플러그인에 모듈을 추가한다. 빌드되었던 파일들을 삭제할 수 있다.
new CleanWebpackPlugin()
위의 plugin 들과 사용방법들은 가장 기본적인 방법들이며 보다 더 다양한 plugin이 있고 다양한 방식으로도 활용 가능하다. 시간이 된다면 보다 더 깊게 webpack을 공부해보고 싶다.
더 다양한 방식으로 webpack plugin 사용하는 참고사이트:
https://yamoo9.gitbook.io/webpack/webpack/webpack-plugins
'프로그래밍 > HTML, CSS, JavaScript' 카테고리의 다른 글
| [JavaScript] impot/export 개념과 최적화 하는 방법 (0) | 2022.11.03 |
|---|---|
| [Three.js] THREE.MATH.randFloatSpread() 오류 (0) | 2022.10.24 |
| Webpack 개념정리 및 CSS, 이미지 로드 Loader로 사용 하는 법 (0) | 2022.07.02 |
| [JavaScript] null과 undefined의 차이점 (0) | 2022.06.27 |
| [JavaScript] async와 await 개념과 Fetch (0) | 2022.06.08 |